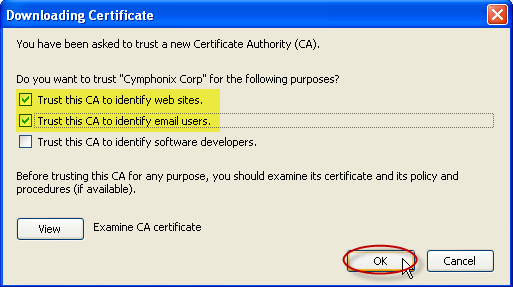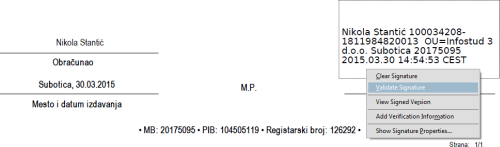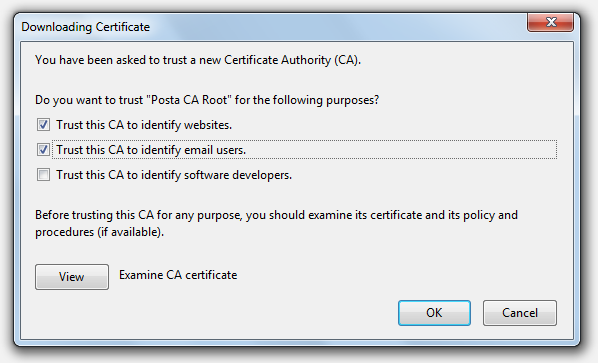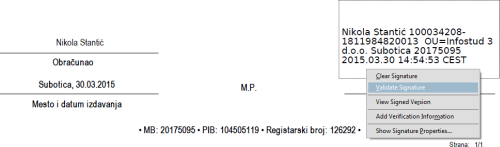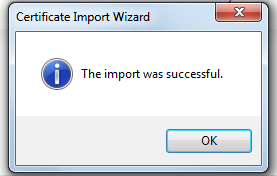Uputstvo za proveru validnosti elektronskog potpisa
Firefox verzija 35
- Pokrenite Mozilla Firefox i u polje adrese unesite sledeću URL adresu: http://www.ca.posta.rs/ca-sertifikati/PostaCARoot.der
- Pretraživač će vas pitati da li želite da otvorite (Open) ili sačuvate (Save) datoteku koju preuzimate. Kliknite na Save.
- U Firefoxu zatim otiđite na Tools/Options i u prozoru koji se pojavi potrebno je selektujete Advanced i odaberete karticu Encryption.
- U kartici Encryption kliknite na dugme View Certificates i učitava se novi prozor u kojem je potrebno otići na karticu Authorities i kliknuti na Import
- Sledeći korak je pronalaženje adrese na kojoj ste sačuvali fajl koji ste skinuli u prvom koraku (PostaCARoot.der) i njegovo učitavanje, dakle pronađite pomenut fajl, kliknite na njega i zatim na dugme Open.
- Učitaće se novi prozor u kojem selektujete prve 2 opcije: Trust this CA to identify web sites i Trust this CA to identify mail users, zatim kliknite na OK
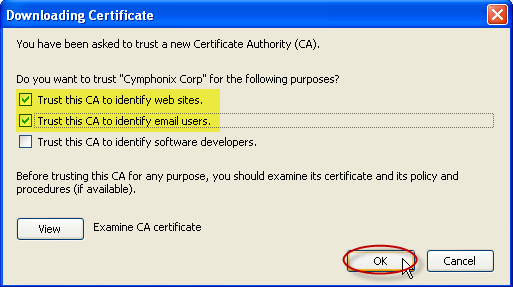
- Na kraju, u prozoru Options kliknite na OK. Restartujte Firefox.
Uspešno ste preuzeli sertifikat pređite na podešavanja u Adobe-u.
Podešavanja Adobe Readera-a
- Otvorite jedan elektronski potpisani dokumenat u Adobe Reader-u, uradite desni klik na polje elektronskog potpisa i odaberite "Validate Signature"
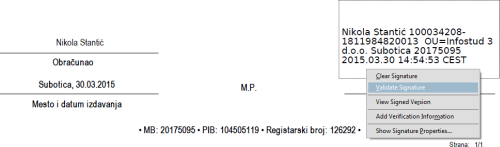
- Kliknite na polje "Signature Properties"
- Odaberite "signer" tab i kliknite na "Show Certificate" dugme
- Odaberite "Trust" tab
- Kliknite na "Add to Trusted Identities" dugme i OK
- Odaberite željena podešavanja tako što ćete čekirati boks Use this certificate as a trusted root i Signed documents or data ukoliko nije već čekirano.
- Kliknite OK dva puta i Close.
- Ponovite desni klik na polje elektronskog potpisa.
- Odaberite "Validate Signature" – sada bi trebao da se pojavi zeleni znak da je potpis validan.

Firefox verzija 36.0.4 i novije
- Pokrenite Mozilla Firefox i u polje adrese unesite sledeću URL adresu: http://www.ca.posta.rs/ca-sertifikati/PostaCARoot.der
- Pretraživač će vam otvoriti prozor za preuzimanje sertifikata u kojem treba da čekirate prva dva polja Trust this CA to identify websites i Trust this CA to identify email users i kliknete OK:
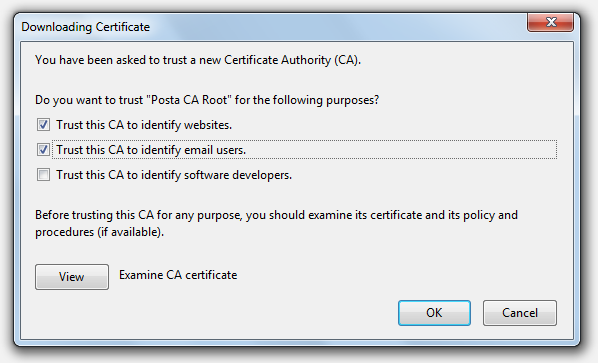
Uspešno ste preuzeli sertifikat pređite na podešavanja u Adobe-u.
Podešavanja Adobe Readera-a
- Otvorite jedan elektronski potpisani dokumenat u Adobe Reader-u, uradite desni klik na polje elektronskog potpisa i odaberite "Validate Signature"
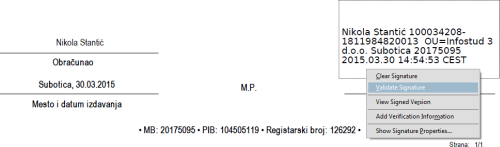
- Kliknite na polje "Signature Properties"
- Odaberite "signer" tab i kliknite na "Show Certificate" dugme
- Odaberite "Trust" tab
- Kliknite na "Add to Trusted Identities" dugme i OK
- Odaberite željena podešavanja tako što ćete čekirati boks Use this certificate as a trusted root i Signed documents or data ukoliko nije već čekirano.
- Kliknite OK dva puta i Close.
- Ponovite desni klik na polje elektronskog potpisa.
- Odaberite "Validate Signature" – sada bi trebao da se pojavi zeleni znak da je potpis validan.

Chrome verzija 41.0
- Pokrenite Google Chrome i u polje adrese unesite sledeću URL adresu: http://www.ca.posta.rs/ca-sertifikati/PostaCARoot.der
- Pretraživač će automatski skinut fajl koji je potrebno da pokrenete tako što ćete kliknuti na opciju Open.

*Ukoliko vam se pojavi Security warning samo kliknite na opciju Open.
- Pojaviće vam se prozor za instalaciju sertifikata (Certificate) u kojem treba da Kliknite na dugme Install Certificate.
- Zatim se učitava uvodni prozor za instalaciju sertifikata. Kliknite na dugme Next.
- Sledeći korak je izbor mesta gde će sertifikat biti smešten. U slučaju da posedujete 32-bitni operativni sistem (proverite ovde) birate opciju Automatically select the certificate store based on type of certificate, a u slučaju 64-bitnog operativnog sistema (proverite ovde) birate opciju Place all certificates in the following store, kliknite na taster Browse i izaberite opciju Trusted Root Certification Authorities. Potvrdite klikom na OK
- Kliknite na dugme Finish i sistem će vam javiti da je sertifikat uspešno uvezen u sistem:
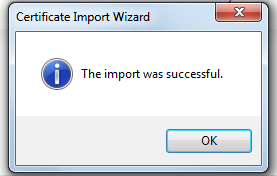
Uspešno ste preuzeli sertifikat pređite na podešavanja u Adobe-u.
Podešavanja Adobe Readera-a
Prvo proverite koju verziju Adobe-a posedujete putem tako što ćete ga pokrenuti i otići na Help>About Reader, tu će pisati X ako je deset ili XI ako je jedanaest.
Ukoliko nemate instaliran Adobe Reader možete ga preuzeti klikom na stranicu: http://get.adobe.com/reader/. Kada pokrenete Adobe Reader, ukoliko ga pokrećete prvi put, prihvatite njegovu licencu. Verzija koja je trenutno aktivna za skidanje je 11.0.09.
Sada je potrebno podesiti Adobe Reader da koristi bazu Windows sertifikata:
Adobe Reader (verzija 10) podešavanja su sledeća:
- Iz menija Edit pokrenite opciju Preferences.
- Izaberite kategoriju Security (iz vertikalnog menija sa leve strane).
- Kliknite na dugme Advanced Preferences.
- Kliknite na karticu Windows Integration.
- Obeležite kvačicom sledeća polja:
- Enable import and use of identities from Windows Certificate Store
- Validating Signatures
- Validating Certified Documents
- Kliknite dva puta na OK da biste izašli iz prozora sa podešavanjima.
Adobe Reader (verzija 11) podešavanja su sledeća:
- Iz menija Edit pokrenite opciju Preferences.
- Izaberite kategoriju Signatures (iz vertikalnog menija sa leve strane).
- Kliknite na dugme More kod opcije Verification.
- U polju Windows Integration čekirate polja:
- Validating Signatures
- Validating Certified Documents
- Zatim kliknete na dugme OK i opet na OK.
Ukoliko ste sve uspešno instalirali, prilikom sledećeg otvaranje elektronski potpisanog dokumenta u gornjem levom uglu treba da vam se učita sledeća poruka:

U donjem desnom uglu će se prikazati elektronski potpis tj ime i prezime osobe koja je potpisala fakturu kao i podaci o našoj firmi i vremenu potpisivanja fakture.
Internet Explorer verzija 11
- Pokrenite Internet Explorer i u polje adrese unesite sledeću URL adresu: http://www.ca.posta.rs/ca-sertifikati/PostaCARoot.der
- Pretraživač će vas pitati da li želite da otvorite (Open) ili sačuvate (Save) datoteku koju preuzimate. Kliknite na Open.
- Pojaviće vam se prozor za instalaciju sertifikata. Kliknite na dugme Install Certificate.
- Pojaviće vam se uvodni prozor za instalaciju sertifikata. Kliknite na dugme Next.
- Sledeći korak je izbor mesta gde će sertifikat biti smešten. U slučaju da posedujete 32-bitni operativni sistem (proverite ovde) birate opciju Automatically select the certificate store based on type of certificate, a u slučaju 64-bitnog operativnog sistema (proverite ovde) birate opciju Place all certificates in the following store, kliknite na taster Browse i izaberite opciju Trusted Root Certification Authorities. Potvrdite klikom na OK
- Program za instalaciju sertifikata će vas obavestiti da je instalacija uspešno obavljena. Kliknite na dugme Finish, zatim na dugme OK, i na kraju još jednom na dugme OK
Uspešno ste preuzeli sertifikat pređite na podešavanja u Adobe-u.
Podešavanja Adobe Readera-a
Prvo proverite koju verziju Adobe-a posedujete putem tako što ćete ga pokrenuti i otići na Help>About Reader, tu će pisati X ako je deset ili XI ako je jedanaest.
Ukoliko nemate instaliran Adobe Reader možete ga preuzeti klikom na stranicu: http://get.adobe.com/reader/. Kada pokrenete Adobe Reader, ukoliko ga pokrećete prvi put, prihvatite njegovu licencu. Verzija koja je trenutno aktivna za skidanje je 11.0.09.
Sada je potrebno podesiti Adobe Reader da koristi bazu Windows sertifikata:
Adobe Reader (verzija 10) podešavanja su sledeća:
- Iz menija Edit pokrenite opciju Preferences.
- Izaberite kategoriju Security (iz vertikalnog menija sa leve strane).
- Kliknite na dugme Advanced Preferences.
- Kliknite na karticu Windows Integration.
- Obeležite kvačicom sledeća polja:
- Enable import and use of identities from Windows Certificate Store
- Validating Signatures
- Validating Certified Documents
- Kliknite dva puta na OK da biste izašli iz prozora sa podešavanjima.
Adobe Reader (verzija 11) podešavanja su sledeća:
- Iz menija Edit pokrenite opciju Preferences.
- Izaberite kategoriju Signatures (iz vertikalnog menija sa leve strane).
- Kliknite na dugme More kod opcije Verification.
- U polju Windows Integration čekirate polja:
- Validating Signatures
- Validating Certified Documents
- Zatim kliknete na dugme OK i opet na OK.
Ukoliko ste sve uspešno instalirali, prilikom sledećeg otvaranje elektronski potpisanog dokumenta u gornjem levom uglu treba da vam se učita sledeća poruka:

U donjem desnom uglu će se prikazati elektronski potpis tj ime i prezime osobe koja je potpisala fakturu kao i podaci o našoj firmi i vremenu potpisivanja fakture.